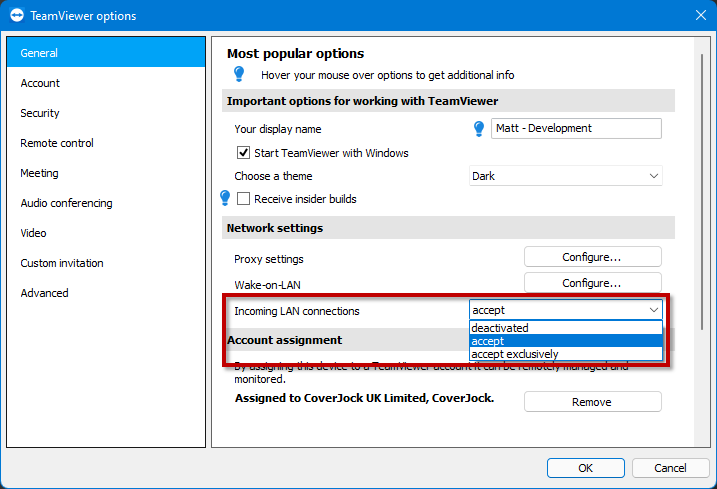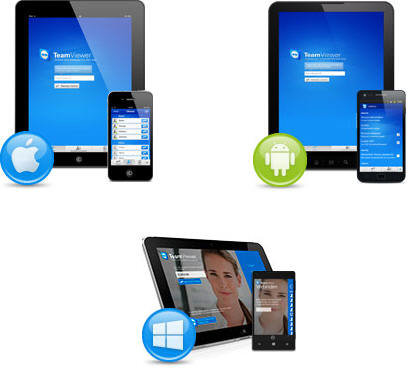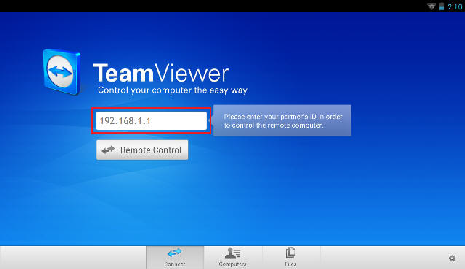Setup Remote Control
|
Remote control your main CoverJock computer with Teamviewer using a LAN connection. Having the ability to have remote access to the main machine can be vital, be anywhere in the club and answer stage calls or put dancers off on private dancers. If on the other hand you have a marker, hand the remote control unit to them and they can walk around marking dances.
If the club would like the CoverJock team to setup the Teamviewer for you, there is a setup charge. Please email support@coverjock.com to learn more.
CoverJock PC Teamviewer setup
|
|||
|
Step 1 On the main CoverJock machine download Teamviewer full version.
Click here to Download Teamviewer >>
1. Run the installation 2. Select Install and set unattended access to this device 3. Press Accept - next |
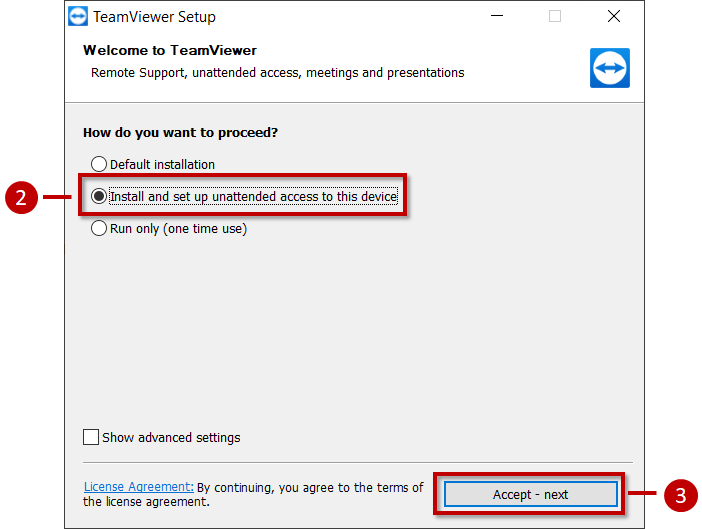 |
||
|
|
|
||
|
Step 2 After installation go to the menu Extras > Options.
Within the General section set the option Incoming LAN connections to accept. This allows connection be accepted within your own local network. |
|
||
|
|
|||
|
|||
|
|
|||
Remote Teamviewer setup
|
|||
|
Step 1 Select below the download to your device, alternatively on the remote unit (Mac, iPad, Android, Surface or Windows) download the Teamviewer App. |
|
||
|
Windows 8 App |
|||
|
iPhone/iPad/iPod touch |
|||
|
Android devices |
|||
|
|
|
||
|
Step 2 Find the IP address of the CoverJock machine in Network Sharing Centre and type it in the box as illustrated in the image to the right. Then simply click Remote Control.
Teamviewer will then prompt for a password, enter this in and you will gain access to the CoverJock PC.
See note below to add additional password. |
|
||
|
|
|||
Related Topics
|
|||