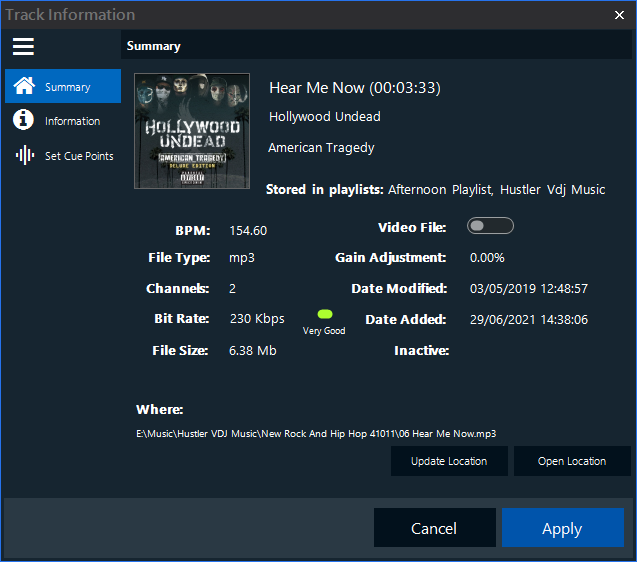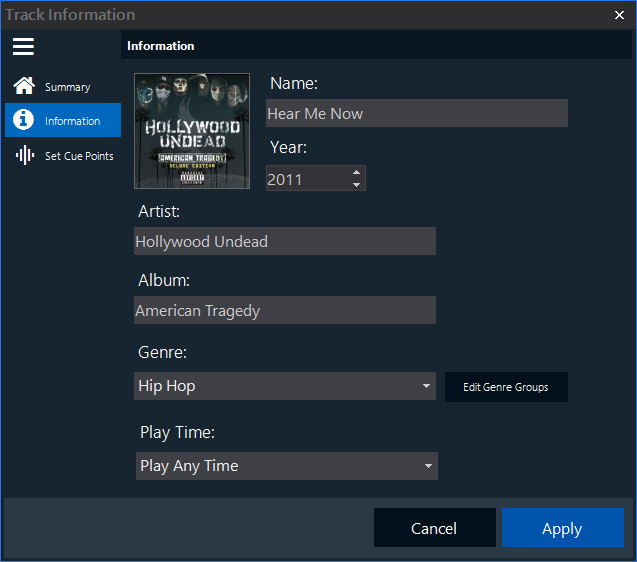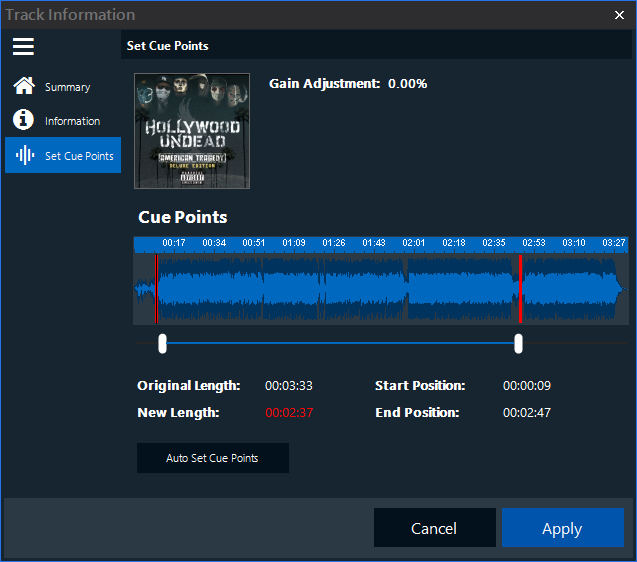Track Editor
|
New CoverJock incorporates the use of an intelligent track editor facility to assist in organizing and managing your music. Cue points can be easily set to mark the play and end points to tracks to ensure that they are played at the required timing and to eliminate silences or introductions. Other editing features will allow the user to set and amend file tag information and normalize gain and track volume.
Want to change the details to a track? Here's how:
Summary Tab
Information Tab
Set Cue Points Tab
|