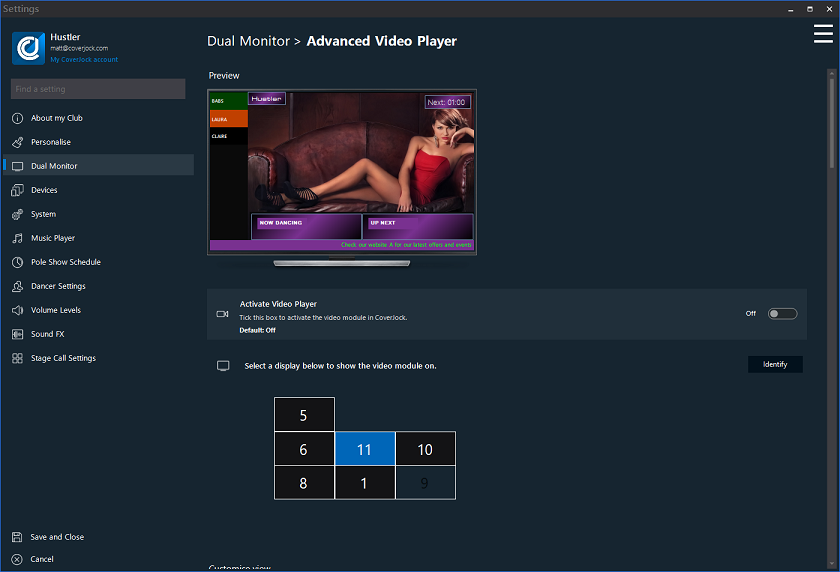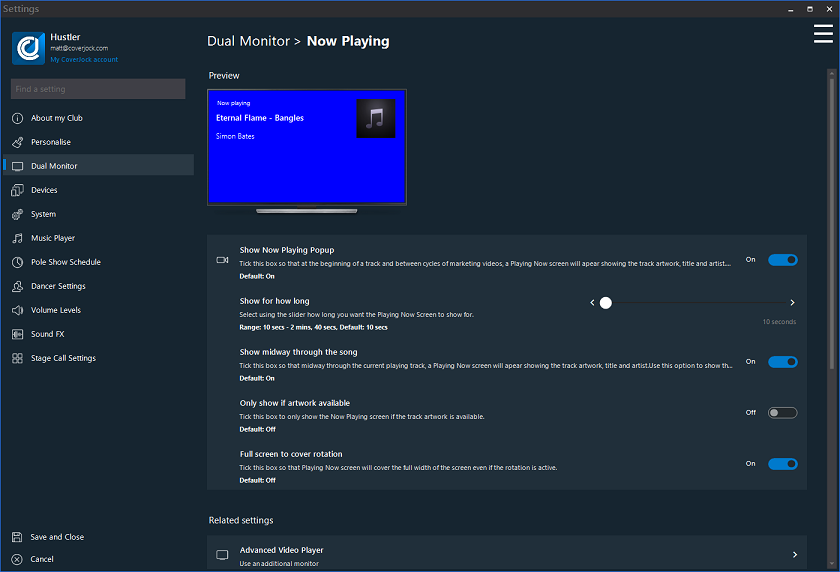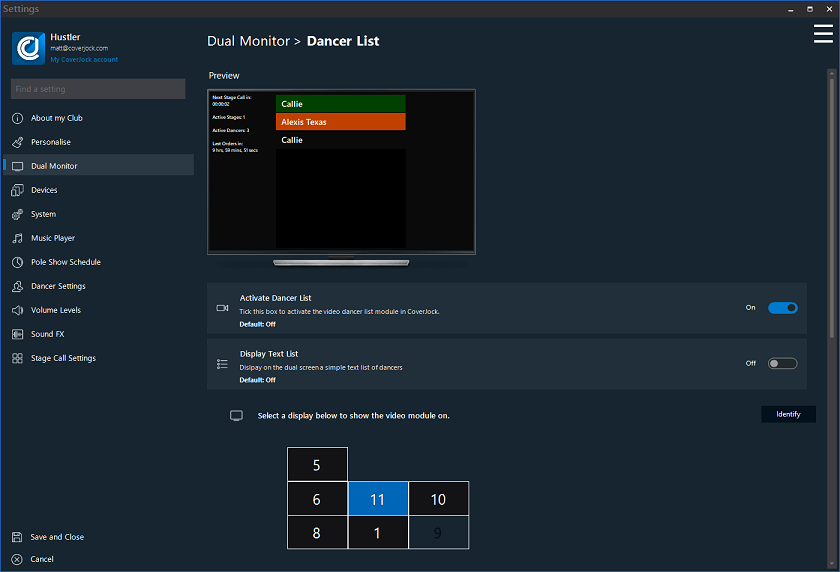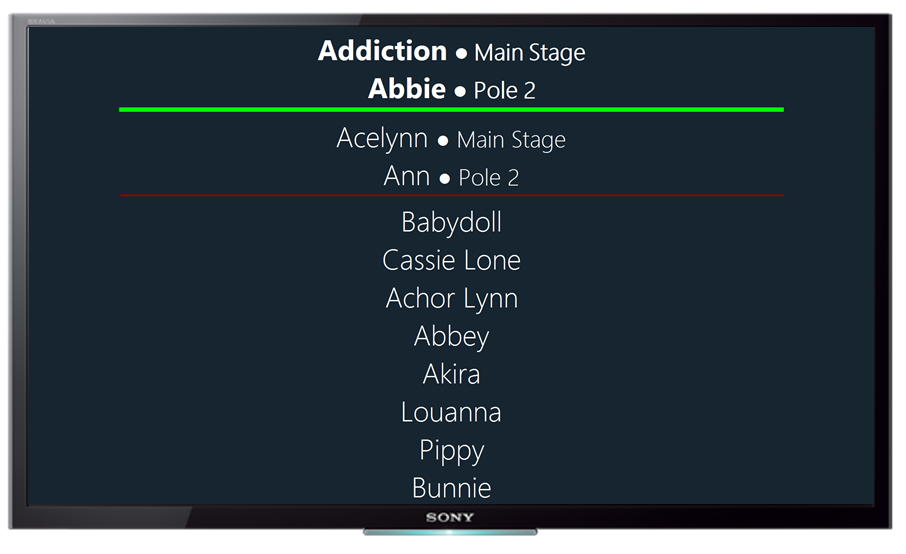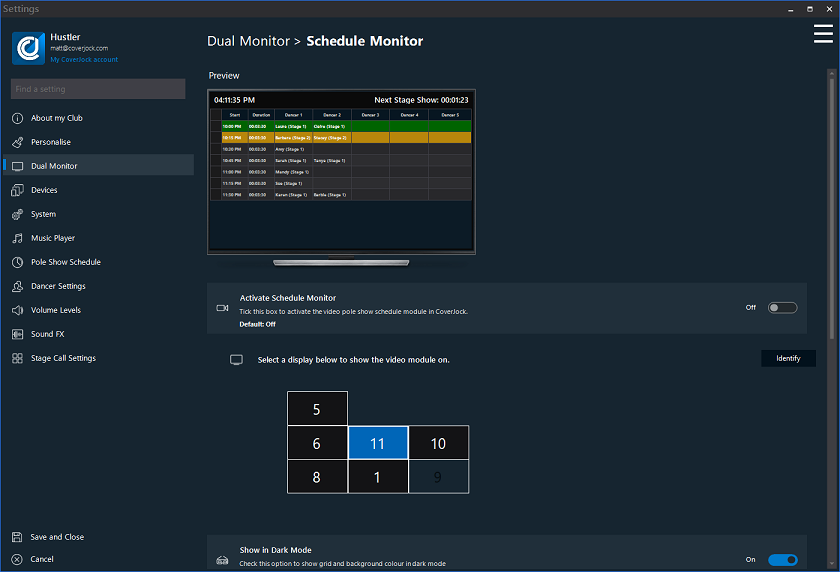|
Setting
|
What it does
|
Options
|
|
Activate Video Player
|
Tick this box to activate the video module in CoverJock. Click here to read more about using the video player.
|
On
Off (default)
|
|
Select which monitor to use for your video
|
A list of available monitors will be shown (not including the primary monitor). Select the extended monitor you want the video player to be displayed on.
|
N/A
|
|
Show dancing now and up next popup
|
Similar to music videos on the TV, a popup can be displayed showing who is dancing and who is up next to dance. Note this screen also shows how many song the dancers have danced to plus how long until the next pole show.
|
On (default)
Off
|
|
Set how long to show dancing now and up next Popup
|
Similar to music videos on the TV, a popup can be displayed showing who is dancing and who is up next to dance. Note this screen also shows how many song the dancers have danced to plus how long until the next pole show.
|
Range 3-30 secs
Default: 5
|
|
Popup Size Slider
|
Use this slider to set the amount of time you want the Now and Up next screen to appear for
|
Range: 18-70
Default: 18
|
|
Zoom
|
Select how big you want the rotation to be given a list of zoom items
|
100% (default)
125%
150%
175%
200%
|
|
Show next dance time in top right hand corner
|
In the top right hand corner of the video, tick this option to show when the next pole show is due to start.
|
On (default)
Off
|
|
Show club name on the video screen
|
To continuously market your club and let your customers know where they are at all time, tick this option to show your club name on the video screen.
|
On (default)
Off
|
|
Club Name Size Slider
|
Use this slider to indicate what font size the scroll text is to be.
|
Range 18-70
Default 30
|
|
Alignment on Screen
|
Select where you want the club name to be positioned on the video screen.
|
Top Left (default)
Bottom Left
Top Right
Bottom Right
|
|
Show large count down on TV screen
|
Allows the 10, 9, 8... to be shown on the TV screen.
|
On (default)
Off
|
|
Show rotation on the left hand side
|
Tick this box to enable the dancer rotation to be docked on the left hand side.
|
On (default)
Off
|
|
Show dancer off time on the rotation
|
Tick this box to show on the rotation the amount of time when the dancer is due back off her break, VIP etc.
|
On (default)
Off
|
|
Show dancer off reason on the rotation
|
Tick this box to show why the dancer is unavailable. For example Break, VIP 15 mins, VIP 30 mins etc.
|
On (default)
Off
|
|
Use color scheme
|
Set a color scheme to the video module.
|
179, 64, 230 (default)
|
|
Activate 241 Video
|
We have made 241 videos to be displayed on the screens whilst the 241 is being aired. Tick this box to show the 241 on the screens.
|
On (default)
Off
|
|
Select 241 Video
|
Select from the list of available 241 videos you want to play on the screens during a 241.
|
241Video_1 (default)
241Video_2
241Video_3
|
|
Preview 241 Video
|
Press this button to see a preview of the selected 241 video.
|
N/A
|
|
Activate Parade on Screen
|
When the parade show is running, tick this box to show a list of dancers and their profile on the screens.
|
On (default)
Off
|
|
Activate Bachelor Stage Show Video on Screen
|
During a bachelor stage show, tick this box to show a pre-built video on the screens.
|
On (default)
Off
|
|
Activate Birthday Stage Show on Screen
|
During a birthday stage show, tick this box to show a pre-built video on the screens.
|
On (default)
Off
|
|
Activate Topless Teaser on Screen
|
When the topless teaser is running, tick this box to show a list of dancers and their profile on the screens.
|
On (default)
Off
|
|
Activate Scrolling Text
|
Tick this box if you want to activate constant scrolling of text at the bottom of the video screen.
|
On (default)
Off
|
|
Scrolling Size Slider
|
Use this slider to indicate what font size the scroll text is to be.
|
Range 18-50
Default 18
|
|
Show welcome message
|
This adds a welcome message onto the beginning of the scroll text. "Welcome to The Club ! •"
|
On (default)
Off
|
|
Show Facebook message
|
This adds a Facebook message into the scrolling text. "Check our Facebook page for latest package offers and special events • "
|
On (default)
Off
|
|
Show opening hours
|
This adds you weekly open hours into the scrolling text. Note click here to read more about how to set your opening and closing times.
|
On (default)
Off
|
|
Show club website
|
This adds a message to say check out your website. "Check our website WWW.YOURWEBSITE.COM for our latest offers and events •"
|
On (default)
Off
|
|
Show bachelor/birthday stage shows available
|
This plugs to the customers that birthday and bachelor stage shows are available. "Stag and bachelor stage shows available, speak to one of our staff right now • "
|
On (default)
Off
|
|
Show VIP rooms available all night
|
This adds a message about VIP rooms. "VIP areas available all night tonight • "
|
On (default)
Off
|
|
Show ATM available all night
|
This adds a message about your ATM machines. "ATM machines available all night long in the club • "
|
On (default)
Off
|
|
Custom 1-5
|
There are 5 custom fields that you can type anything in which will get tagged onto the end of the scrolling text.
|
N/A
|
|
Setup Marketing Videos
|
Press this button to setup the marketing videos. Click here to read more about marketing videos.
|
N/A
|
|
Identify Screens
|
Press this button to display the monitor number on all extended monitors. This helps identify which monitor you want to use.
|
N/A
|